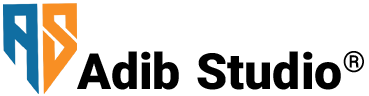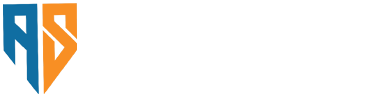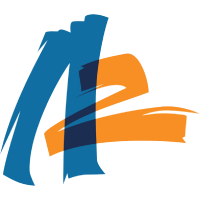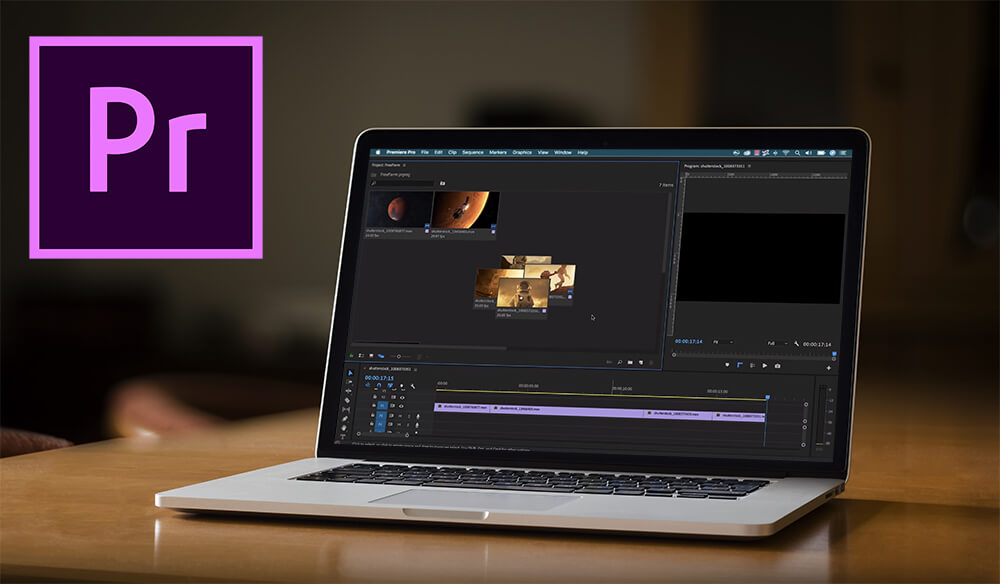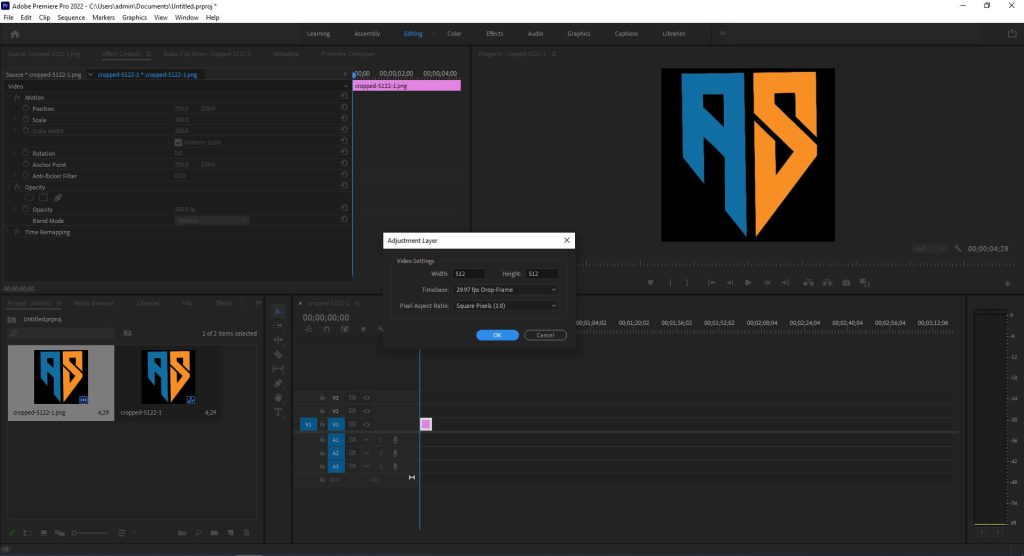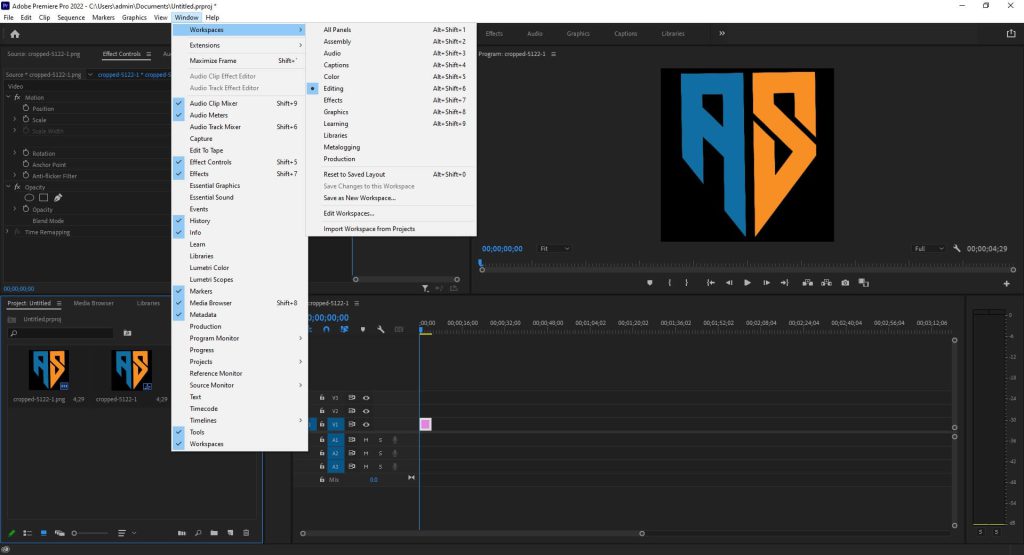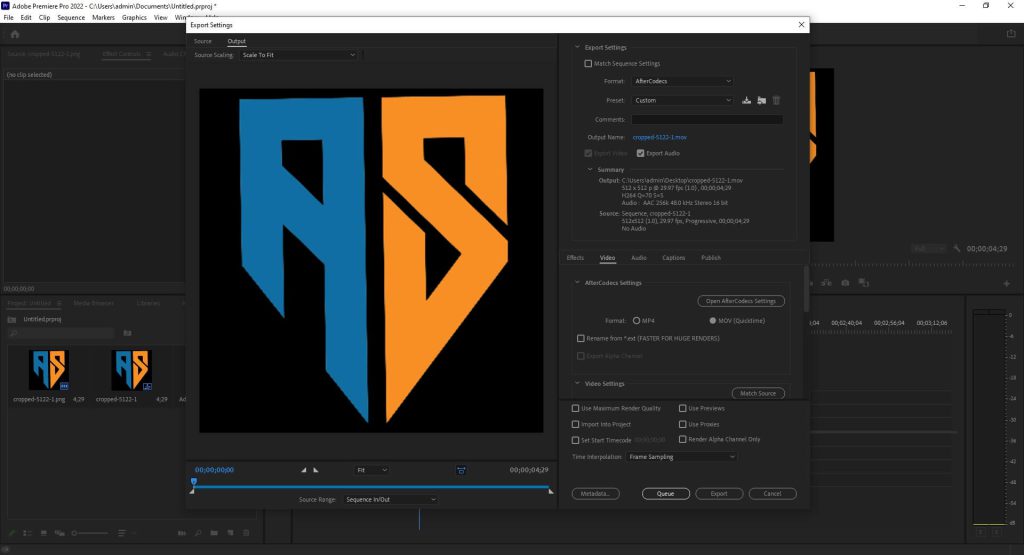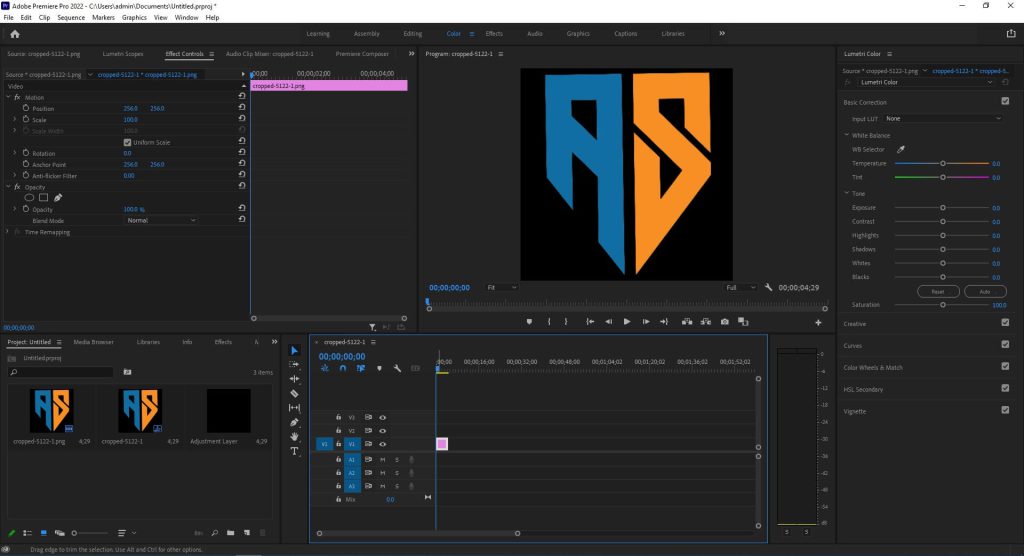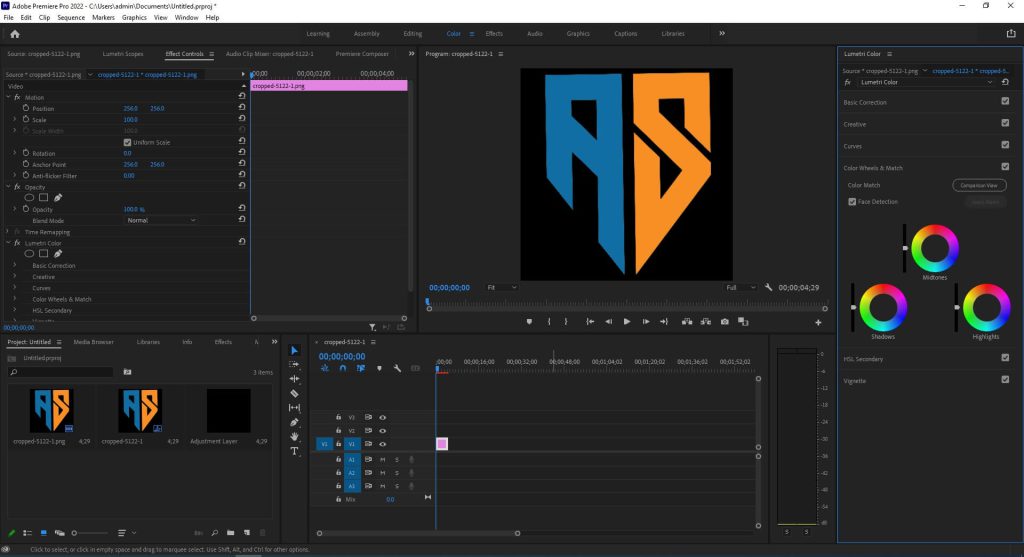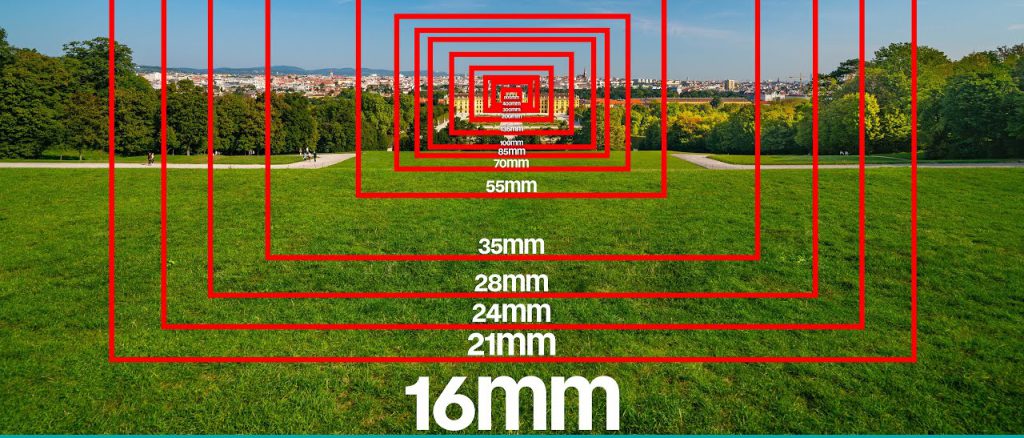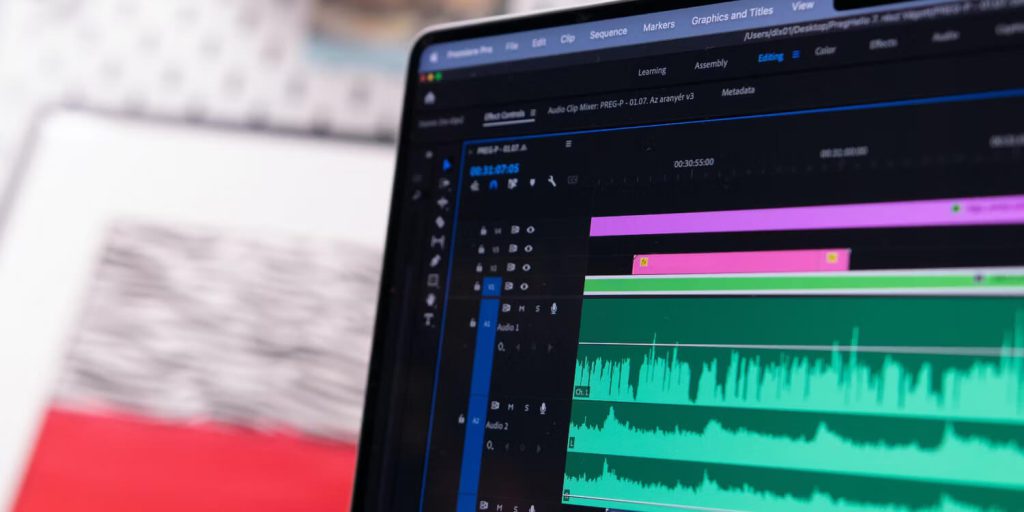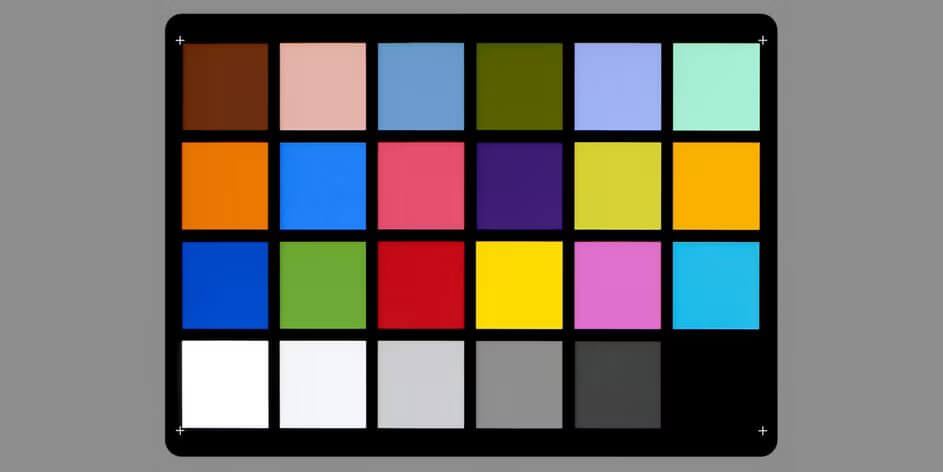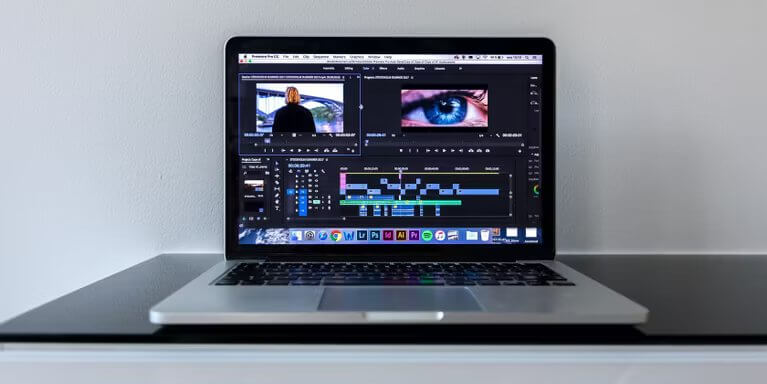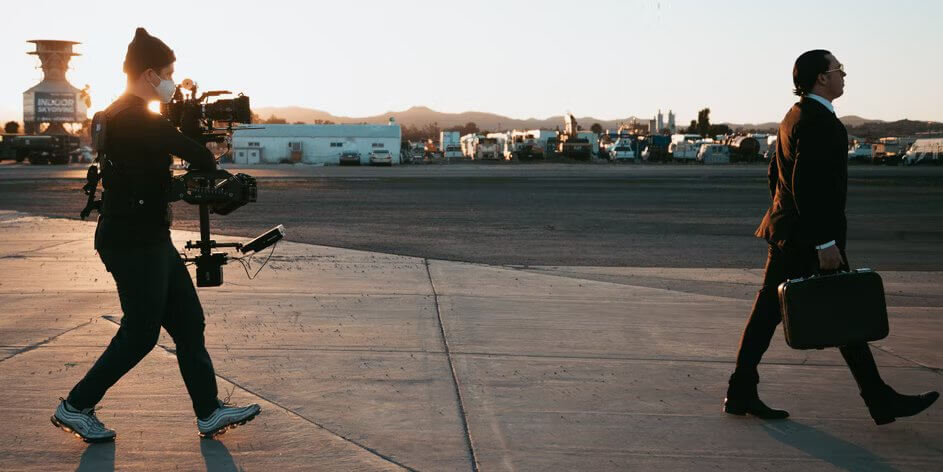نرم افزار پریمیر پرو را شاید بتوان به عنوان یکی از قدرتمند ترین نرم افزار ها در حوزه تدوین ویدئو شناخت. شما می توانید با استفاده از ابزار های این برنامه ایده های خلاقانه خود در زمینه ویدئو را به واقعیت نزدیک کنید. اما این برنامه آنقدر امکانات زیادی دارد که هر کاربر جدید نتواند به راحتی از همه آنها استفاده کند و آنها را یاد بگیرد. پس ما در این مقاله از استودیو ادیب به معرفی 10 اصلاح مهم و کاربردی از این برنامه پرداخته ایم که هر تدوینگر ویدئو باید آنها را بلد باشد.
-
لایه تنظیمات (Adjustment Layer)
وقتی شما تدوین یک ویدئو را شروع می کنید ابتدا بر این باور هستید که شاید خیلی در تدوین محدود باشید و فقط بتوانید اصلاح رنگ روی یک لایه اعمال کنید. اما با استفاده از Adjustment Layer دیگر در این زمینه محدودیت ندارید. با استفاده از این بخش شما میتوانید تغییرات اعمال شده بر روی این لایه را برای بخش های دیگر هم استفاده نمایید. مثلا اگر شما تکه از فیلم را اصلاح رنگ کرده باشید میتوانید همان مد رنگی را روی بقیه ویدئو هم اعمال کنید تا ویدئویی یک دست داشته باشید.
بطور کلی Adjustment Layer یک لایه مجازی روی ویدئو شما ایجاد میکند که میتوانید تمام تغییرات را روی آن اعمال کنید بدون آن که به ویدئو اصلی شما آسیبی برسد و آن تغییرات را به تمام لایه های دیگر هم داشته باشید.
برای اضافه کردن پنل Adjustment Layer ابتدا در منو برنامه به بخش edit رفته و سپس از طریق آدرس New item/ Adjustment Layer میتوانید آن را فعال کنید.
-
فضای کاری (Workspaces)
این مورد یکی از مهمترین مواردی است که هر کاربر تازه وارد به فضای پریمیر پرو باید آن را یاد بگیرد. به طور ساده شما با استفاده از این تکنیک میتوانید فضای کاری خود را شخصی سازی نموده و جایگاه هر پنجره را به دلخواه خود مشخص کنید. همچنین شما بعد از این کار میتوانید فضای شخصی خود را ذخیره کنید و بعد هم از ان استفاده کنید. همچنین خود نرم افزار ادوبی پریمیر پرو به صورت پیش فرض دارای چینش های مختلف برای کاربرد های مشخص هست که شما میتوانید از آنها نیز استفاده کنید. برای فعال سازی این چینش ها می توانید در منو بالای نرم افزار و در بخش Windows بخش Workspace را مشاهده کنید و در زیر مجموعه آن چیدمان مورد نظر را انتخاب نمایید.
-
پروژه (Project)
شما برای تدوین هر ویدئو در نرم افزار پریمیر نیاز دارید که یک پروژه ایجاد کنید. همچنین شما میتوانید بصورت همزمان روی چندین پروژه مختلف در برنامه استفاده کنید و یا حتی پروژه ها را با یکدیگر ادغام کنید. پس لازم است که در زمان ساخت هر پروژه نام مشخصی را برای ان انتخاب کنید. شما بعد از وارد کردن فایل های مورد نیاز برای تدوین ویدئو میتوانید آنها را در پنل پروژه مشاهده نمایید.
در فضای کاری پیش فرض پریمیر، پنل پروژه در قسمت چپ پایینی رابط کاربری برنامه دیده می شود. شما با استفاده از این بخش میتوانید فایل های مختلفی را وارد برنامه کنید یا فایل های موجود را به نوار زمان (Timeline) اضافه کنید. همچنین برای راحتی کار یک نوار جستجو هم در بالای این بخش وجود دارد که میتوانید با استفاده از آن و در هنگامی که فایل های شما زیاد باشد برای جستجوی فایل مورد نظر بپردازید.
-
تنظیمات خروجی (Export)
مطمئنا بعد از اتمام هر پروژه شما نیاز دارید که از نتیجه کار خروجی بگیرید. یکی از مواردی که روی خروجی شما تاثیرگزار می باشد، فضای انتشار این ویدئو است. در بخش خروجی برنامه فرمت ها و تنظیمات زیادی وجود دارد که شما میتوانید با توجه به نیاز خود آنها را تغییر دهید. اما با توجه به این که این تعداد تنظیمات بسیار زیاد بوده و همچنین فرمت های زیادی را در اختیار شما قرار میدهد ممکن ست شما را سردرگم کند. برای راحتی کار، شما میتوانید از پریست (Preset) آماده استفاده کنید و یا بعد از تنظیمات مورد نظر خود، آن را بصورت یک پریست ذخیره نمائید.
-
درست کردن رنگ (Lumetri Color)
اگر اهل ادیت یا روتوش عکس ها باشید حتما از اهمیت تصحیح رنگ در عکس مطلع هستید. همین موضوع در تدوین و ادیت ویدئو ها هم کاربرد بسیار زیادی دارد. در نرم افزار پریمیر پرو ابزار های زیادی برای این کار وجود دراد.
در بخش Lumetri Color شما میتوانید با استفاده از ابزار های موجود و روش های مختلف تنظیمات رنگ دلخواه خود را روی ویدئو اعمال نمایید. بطور مثال شما میتوانید در این پنل مقدار نوردهی ، روشنایی و تاریکی، کنتراست، اشباع رنگ و موارد دیگر را به دلخواه تغییر بدید. همچنین برا سهولت کار شما می توایند از دکمه Auto استفاده کنید تا بصورت اتوماتیک نرم افزار ویدئو ها را اصلاح نماید. برای دسترسی به تب Lumetri Color می توانید از آدرس Windows > Workspaces > Colors آن را فعال نمائید.
-
اصلاح رنگ (Color Correction)
اصلاح رنگ در ویدئو اهمیت بسیار زیادی دارد در حدی که این کار در تدوین ویدئو یک تخصص جداگانه به حساب می آید. در تب Lumetro color که در بخش قبل به آن اشاره کردیم، برای اصلاح رنگ ویدئو به تنظیمات زیادی دسترسی داریم. اما برای اصلاح رنگ در تب Lumetro color باید به بخش Correction برویم. در این بخش با چرخ ها و دایره رنگ مربوط به بخش های تاریک، روشن و میانه ویدئو روبرو می شویم که هرکدام برای بخش خاصی از یک ویدئو هستند. همچنین بجز تغییر رنگ بخش خاصی از ویدئو، در این تب می توانیم رنگ کلی ویدئو را نیز تغییر دهیم.
-
مارکر (Marker)
احتمالا در هنگام تدوین ویدئو پیش آماده که برای تغییرات یک قسمت وقت کافی نداشته اید یا باید یک قسمت را علامت بزنید تا بعدا به سراغ ان بازگردید. در این موقع باید از قابلیت نشانه گذاری یا مارکر در پریمیر استفاده کنید. استفاده از این قابلیت بسیار آسان است. فقط کافی است در قسمت تایم لاین از آیکون Add Marker استفاده کنید و یا از کلید میانبر M برای نشانه گذاری استفاده نمائید.
-
ضبط صدا (Audio Record)
در حین ساخت بعضی ویدئو ها نیاز است که صدای خاصی را ضبط کنید و روی ویدئو قرار دهید. ساده ترین گزینه برای این کار ضبط کردن صدا از طریق کامپیوتر و با استفاده از نرم افزار پریمیر است. با توجه به این که تنوع زیادی برای خرید میکروفن ها وجود دارد، پس نیاز است که تنظیمات مربوط به میکروفن خود را در نرم افزار اعمال کنید. برای این کار قبل از مراجعه به بخش Voice-Over Record Settings ، کلید کنترل کیبورد را نگه دارید و روی آیکون میکروفن در تایم لاین کلیک کنید. بعد از باز شدن پنجره تنظیمات، تغییرات مورد نیاز میکروفن خود را انجام داده و سپس دکمه ok را بزنید.
-
تایم لاین (Time Line)
تایم لاین یکی از مهمترین بخش های هر نرم افزار تدوین ویدئو است. شما به منظور اعمال تغییرات در ویدئو نیاز دارید که در تایم لاین، زمان و مکان اعمال تغییر را مشخص کنید تا دقیقا در همان نقطه تغییرات ایجاد شود. در تایم لاین شما میتوانید کل ویدئو و تغییرات و اضافاتی که روی ویدئو اعمال شده را مشاهده کنید. ممکن است برای ادیت یک ویدئو مجبور باشید ساعت ها در بخش تایم لاین وقت بگذرانید تا بهترین خروجی را بدست بیاورید.
-
رندر (Render)
شما بعد از تدوین ویدئو و اعمال تغییرات، نیاز دارید که قبل از خروجی گرفتن نهایی از ویدئو، آن را بازبینی کنید تا اگر مشکلی در تدوین وجود دارد آن را اصلاح کنید. پس برای این که نرم افزار بتواند یک پیش نمایش (Preview) مناسب به شما نشان دهد نیاز دارید که تمام تغییرات را بصورت ثابت و تایید شده دربیاورید، پس بهترین راه برای این کار ایجاد یک رندر در نرمافزار است. برای رندر گرفتن از پروژه باید به ادرس Sequences > Render In to Out بروید. این کار بسته به مدت زمان پروژه شما و همچنین قدر سیستمی که تدوین را روی آن انجام می دهید ممکن است از چند دقیقه تا چند ساعت به طول بیانجامد و فشار زیادی به کامپیوتر شما بیاورد.
امیدواریم از این مقاله از سایت استودیو ادیب استفاده لازم را برده باشید. همچنین می توانید برای مطالعه بیشتر ماله های مرتبط با حوزه تدوین و برنامه ادوبی پریمیر پرو به مطلب “آشنایی با مراحل تدوین فیلم سینمایی” یا ” مقایسه نرم افزارهای پریمیر و افترافکت” نیز سر بزنید.