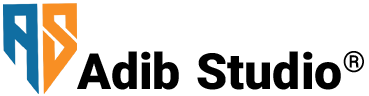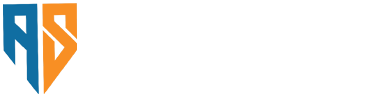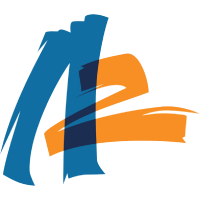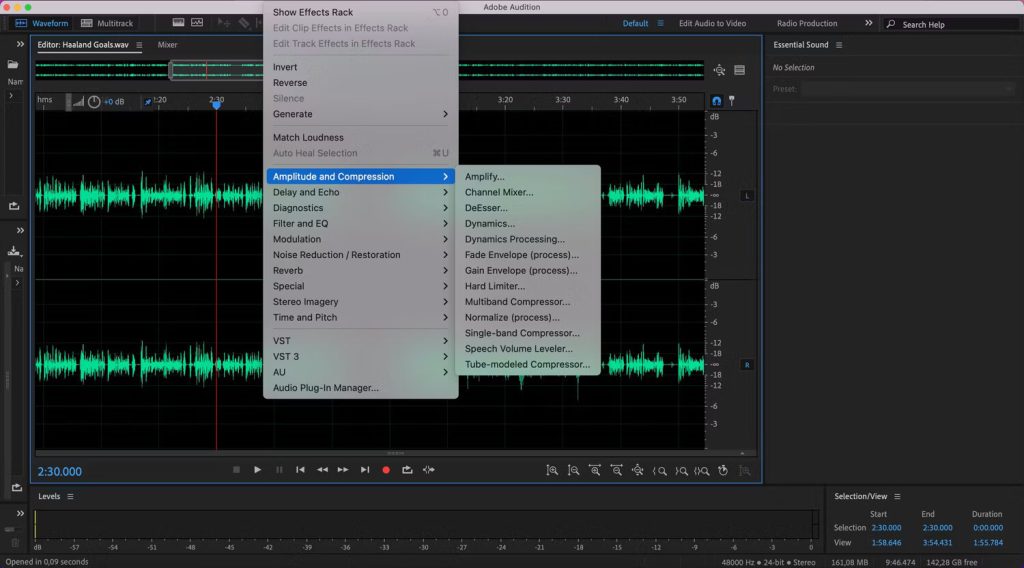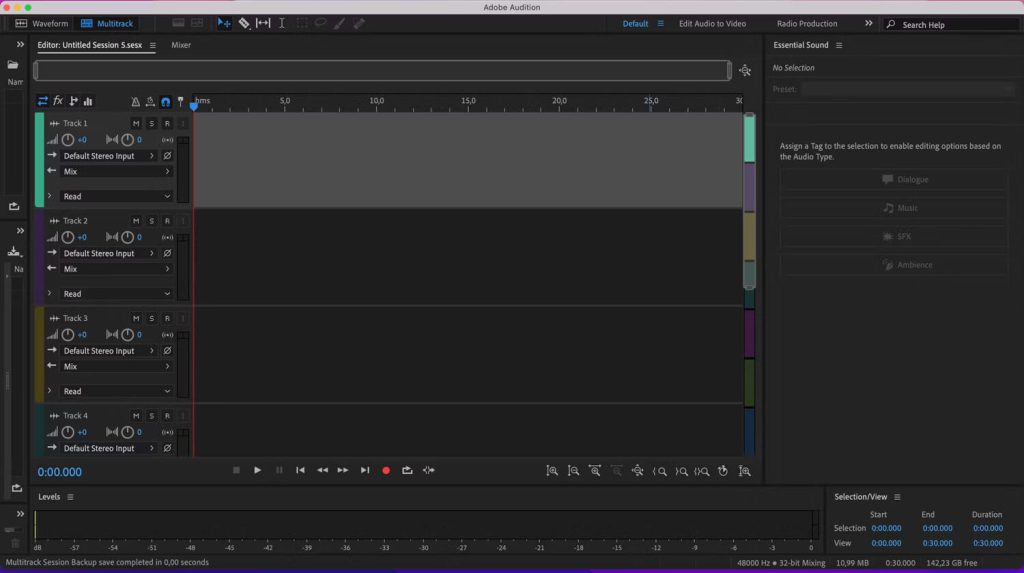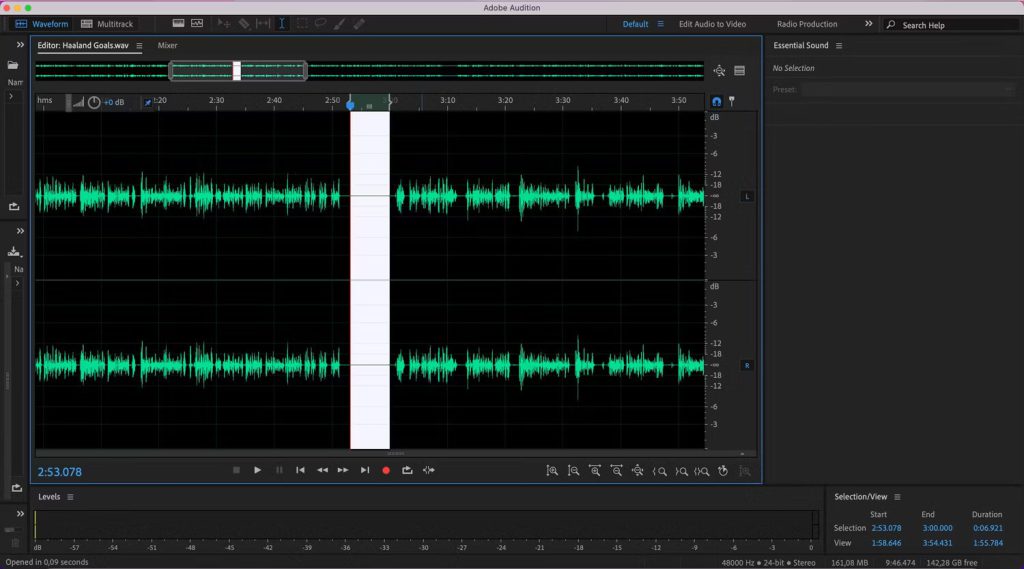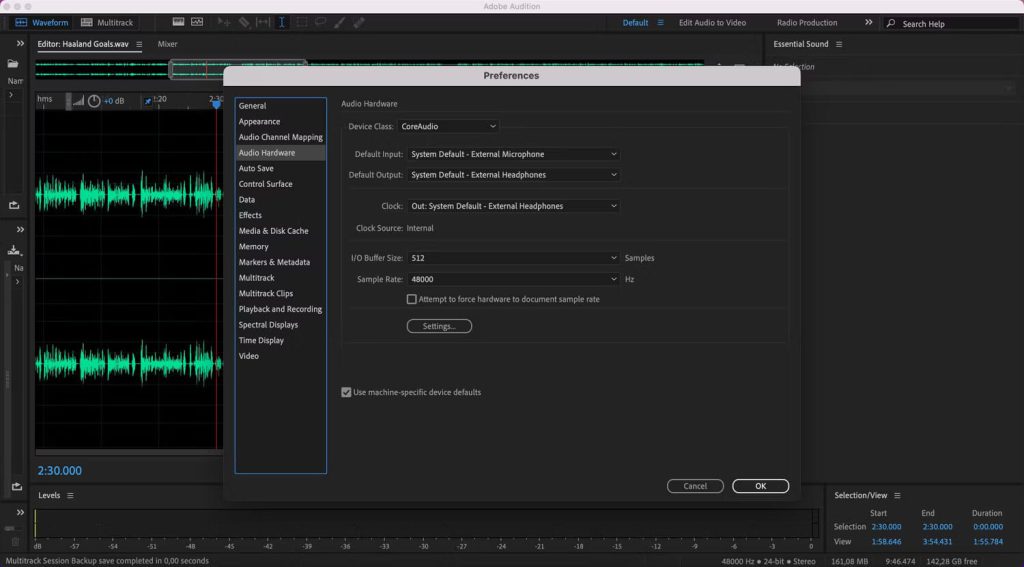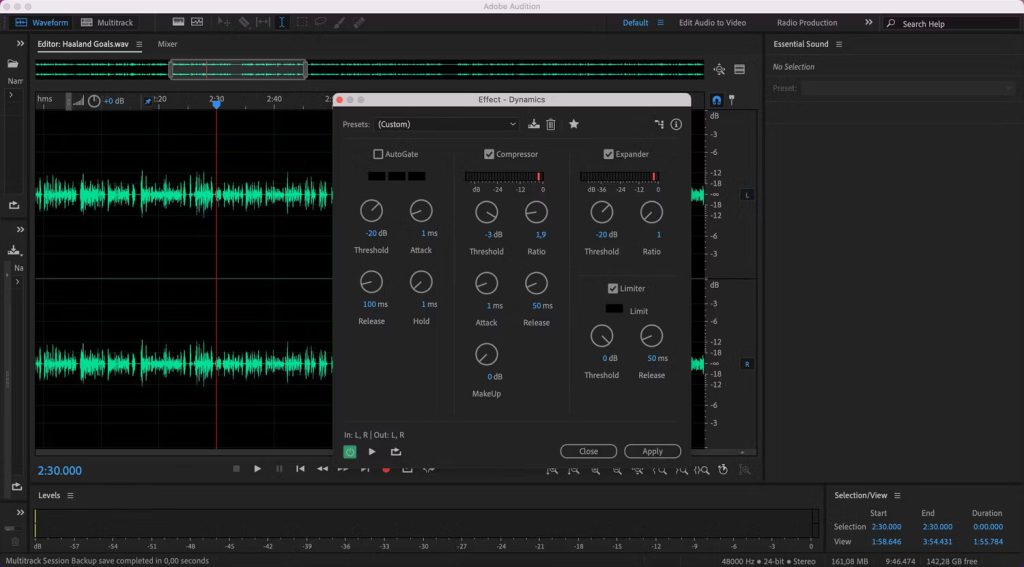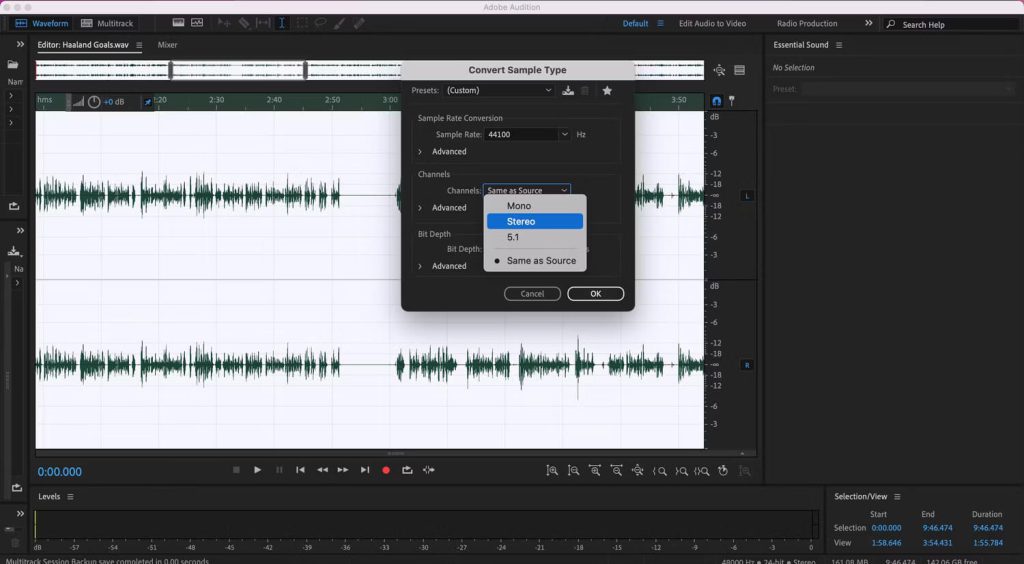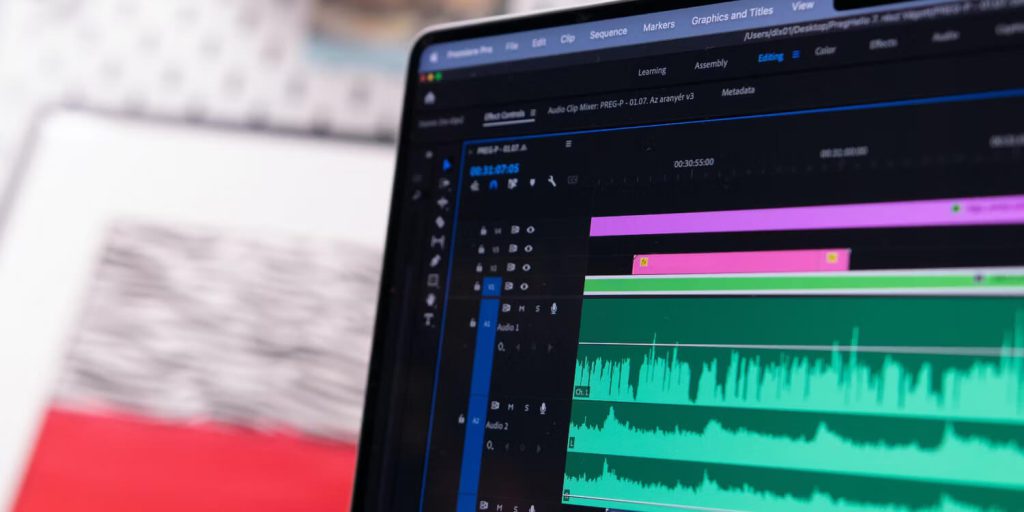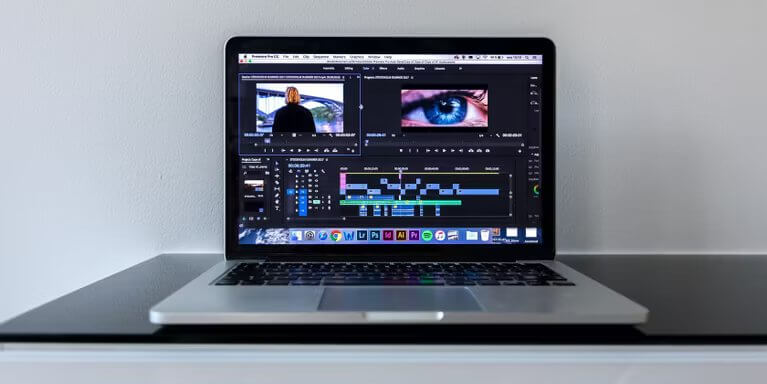با Adobe Audition آشنا هستید؟ آشنایی با این اصطلاحات ضروری، منحنی یادگیری شما را کاهش می دهد.
Adobe Audition ابزاری است که برای بسیاری از ویراستاران پادکست استفاده می شود، و اگر موسیقی بسازید نیز مفید است. این برنامه ابزارهای زیادی برای ویرایش صدا و ایجاد پروژه های با کیفیت تولید دارد که بعداً می توانید آنها را در پلتفرم های دلخواه خود توزیع کنید.
اما نکته ای که با Adobe Audition متوجه خواهید شد، به خصوص اگر قبلاً از آن استفاده نکرده باشید، تعداد کلمات جدید برای یادگیری است. خوشبختانه، وقتی این موارد را فهمیدید، پیمایش برنامه بسیار آسان تر می شود – و ما در این مقاله از استودیو ادیب به شما کمک می کنیم این کار را انجام دهید.
خواندن را ادامه دهید تا 10 مورد از کاربردی ترین اصطلاحات Adobe Audition را بدانید.
1. نشانگرها
اگر راهنمای ما در مورد Adobe Audition در مقابل Premiere Pro را بخوانید، احتمالاً با کارکرد آنها آشنا خواهید شد . و وقتی از Adobe Audition استفاده می کنید، مانند Premiere Pro کار می کنند.
اگر می خواهید به بخش های خاص پروژه باز گردید، تنظیم نشانگرها در Audition مفید است. به عنوان مثال، ممکن است بخواهید مناطق خاصی را برش دهید. زمان دیگری که نشانگرها به کار می آیند زمانی است که می خواهید چیز دیگری مانند جلوه صوتی اضافه کنید.
ساده ترین راه برای افزودن نشانگرها در Adobe Audition این است که کلید M را روی صفحه کلید خود فشار دهید. برای حذف آنها، می توانید Ctrl + راست کلیک کنید .
2. ذره بین
در Adobe Audition چندین ذره بین با چندین قابلیت زوم مشاهده خواهید کرد. می توانید قسمت های صوت تان را بزرگ نمایی و ویرایش کنید که دسترسی به آن ها سخت است، و کوچک نمایی به همین سادگی است.
برای بزرگنمایی، باید ذره بین را با علامت + فشار دهید ، و کوچکنمایی با علامت منفی است .
برای بزرگنمایی و کوچکنمایی امواج باید نمادها را با یک فلش افقی انتخاب کنید. همچنین می توانید اندازه امواج را با ذره بین های جداگانه کم و زیاد کنید.
3. تقویت کنید
وقتی صدا را در Adobe Audition ضبط می کنید، ممکن است آن را خیلی کم صدا ببینید. در بیشتر موارد، باید سعی کنید تا حد امکان نزدیک به -6 دسی بل بمانید. خوشبختانه، اگر صدای شما به اندازه کافی بلند نیست، می توانید تنظیمات را در برنامه انجام دهید.
تقویت صدای شما به معنای تغییر صدای بلند یا بی صدا است. وقتی به Amplitude and Compression > Amplify بروید، می توانید انتخاب کنید که چقدر می خواهید صدا را افزایش یا کاهش دهید.
پیش تنظیم ها نقطه شروع مفیدی هستند. بسته به ترجیحات خود می توانید چندین افزایش و کاهش را انتخاب کنید. با این حال، می توانید لغزنده ها را به چپ یا راست حرکت دهید و عددی را که می خواهید در دسی بل کم یا زیاد کنید تایپ کنید.
4. جلسات چند مسیری
اگر مجبور به ویرایش یک پروژه صوتی پیچیده هستید، Adobe Audition بدون شک بهترین ابزار در وب است. و برای آن پروژه های بزرگتر، ممکن است نیاز به استفاده از بیش از یک فایل صوتی داشته باشید. وقتی اینطور است، چگونه همه چیز را با هم جمع کنیم؟
ساده: جلسات چند مسیری.
در Multitrack Sessions، می توانید فایل های صوتی را که می خواهید ویرایش کنید، بکشید و رها کنید. علاوه بر این، می توانید در این قسمت نیز ضبط کنید. شما باید روی تب Multitrack در گوشه سمت چپ برنامه خود کلیک کنید.
وقتی همه چیز را کنار هم گذاشتید، می توانید پروژه را در یک فایل جدید ترکیب کنید. به Multitrack > Mixdown Session to New File > Entire Session بروید .
5. فرمت های فایل
در مورد فایل ها، منتخبی از فرمت های صوتی مختلف را در Adobe Audition خواهید دید. و اگر در ویرایش صدا مبتدی هستید، ممکن است پیمایش در این موارد کمی گیج کننده باشد.
فرمت های فایلی که در Audition پیدا خواهید کرد عبارتند از wav.، mp3. و mp2. به طور کلی، هنگام خروجی قسمت های پادکست از Audition به هارد دیسک خود، باید فایل های mp3. ایجاد کنید.
6. شکل موج
ما کمی در مورد Multitrack Sessions صحبت کرده ایم، اما شاید مهمترین تب اولیه در Adobe Audition Waveform باشد. در اینجا، می توانید یک فایل صوتی را با جزئیات قابل توجه ویرایش کنید.
تب Waveform به شما امکان می دهد صدا را در صورت لزوم قطع کنید و همچنین می توانید در بخش هایی که نیاز دارید ضبط کنید. علاوه بر این، این بخش به شما امکان می دهد تا دامنه را به سرعت افزایش دهید – و خیلی چیزهای دیگر.
برای استفاده از تب Waveform، تنها کاری که باید انجام دهید این است که Waveform را در گوشه سمت چپ صفحه خود انتخاب کنید.
7. ضبط کنید
از آنجایی که پروژه های صوتی را کنار هم می گذارید، نیازی به گفتن نیست که ضبط کردن مهمترین جنبه است. و در حالی که می توانید از گوشی هوشمند خود برای ضبط صدا استفاده کنید، اطمینان از داشتن بهترین کیفیت ممکن ضروری است.
ساده ترین راه برای شروع ویرایش پروژه صوتی خود در Audition، ضبط در خود برنامه است. ما استفاده از میکروفون رایانه خود را توصیه نمی کنیم زیرا گاهی اوقات صدا ممکن است متلاطم باشد. در عوض، یک میکروفون خارجی تهیه کنید و آن را به رایانه خود وصل کنید .
وقتی برای ضبط در Adobe Audition آماده شدید، روی دایره قرمز کلیک کنید . وقتی کارتان تمام شد، می توانید نماد توقف را بزنید. اگر نیاز به مکث دارید، می توانید روی دکمه مکث کلیک کنید.
8. ورودی و خروجی پیش فرض
وقتی نیاز به تغییر ورودی و خروجی دارید چه کار می کنید؟
تغییر این تنظیمات بسیار ساده است. ابتدا باید به تنظیمات برگزیده خود بروید، که می توانید از طریق Adobe Audition > Preferences به آنها دسترسی داشته باشید . پس از انتخاب Audio Hardware ، ورودی پیش فرض و خروجی پیشفرض را میبینید — با دو زبانه قابل ارتقا در کنار اینها.
وقتی میکروفون خود را وصل می کنید، آن را از ورودی پیش فرض انتخاب کنید . ارزش آزمایش این را دارد که تغییرات قبل از شروع صحیح ضبط انجام شده است.
9. محدود کننده
در حالی که صدایی که بیش از حد کم صدا است یک مشکل است، شما همچنین می خواهید مطمئن شوید که آنچه ضبط می کنید خیلی بلند نیست. خوشبختانه، شما می توانید محدودیت هایی را در Adobe Audition تعیین کنید – و انجام این کار به تلاش زیادی نیاز ندارد.
هنگامی که یک محدود کننده اضافه می کنید، باید بین -3 تا 0 دسی بل را به عنوان حداکثر هدف قرار دهید. برای تعیین محدودیت در Audition، به Effects > Amplitude and Compression > Dynamics بروید . روی کادر Limiter کلیک کنید و حداکثر خود را تنظیم کنید.
10. مونو و استریو
انتخاب نکردن کانال های صوتی مناسب یکی از رایج ترین اشتباهات مبتدیان هنگام پادکست است. اگر مراقب نباشید، ممکن است صدای شما فقط از یک هدفون پخش شود. راه حل این، با این حال، ساده است.
برای تغییر کانال صوتی، به Edit > Convert Sample Type بروید . در پنجره بعدی، یک لیست کشویی در کنار کانال ها خواهید دید . قبل از انتخاب استریو ، منو را در اینجا گسترش دهید .
با Adobe Audition آشنا شوید
Adobe Audition ابزارهای زیادی دارد که به شما کمک می کند قسمت های پادکست، آهنگ های موسیقی و موارد دیگر را با کیفیت بالا ایجاد کنید. هنگامی که شروع به کار می کنید، چیزهای زیادی برای یادگیری خواهید داشت – اما پس از گذر از منحنی یادگیری اولیه، استفاده از برنامه را آسان خواهید یافت.