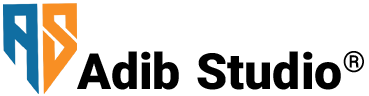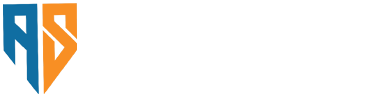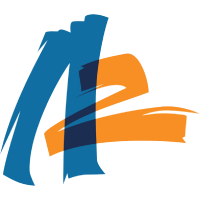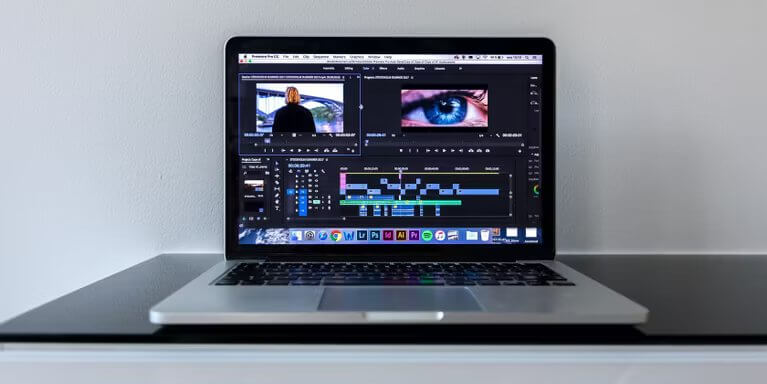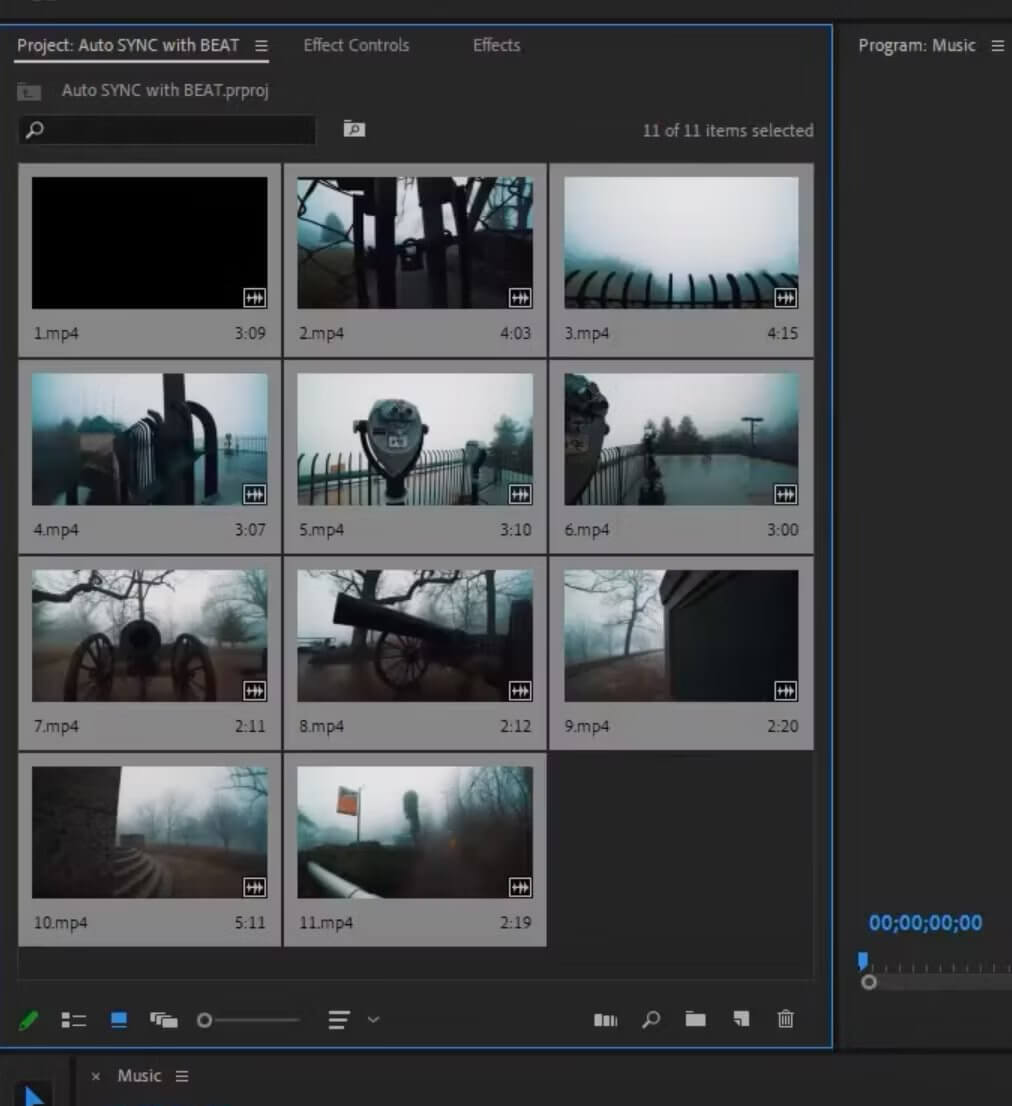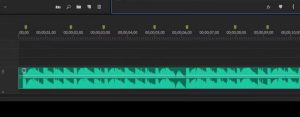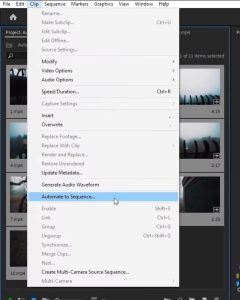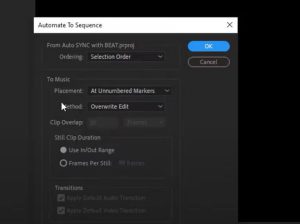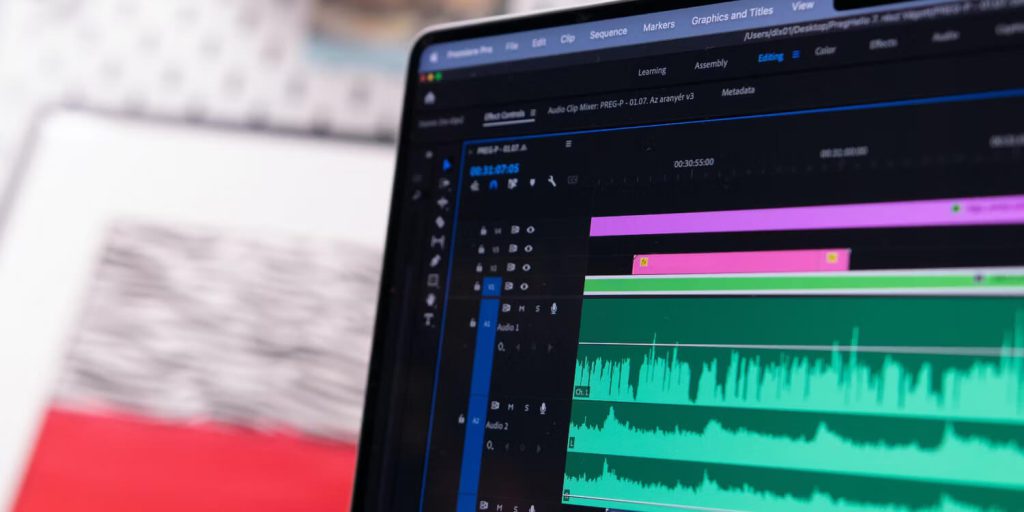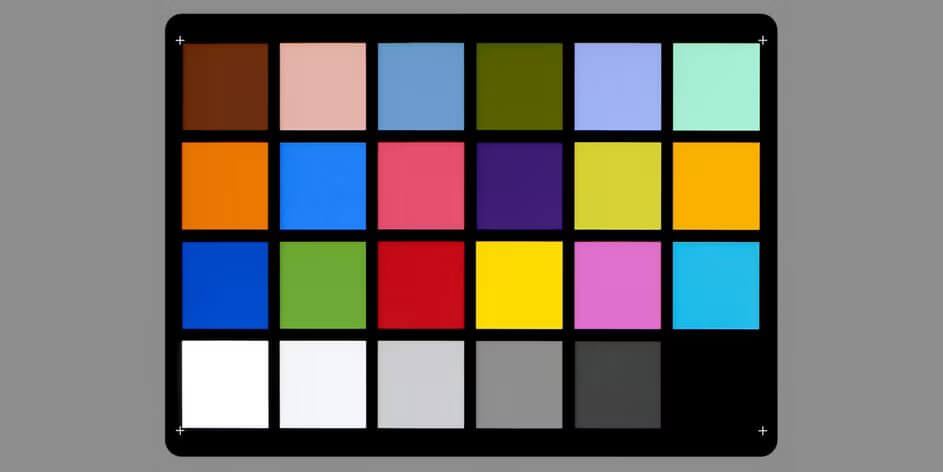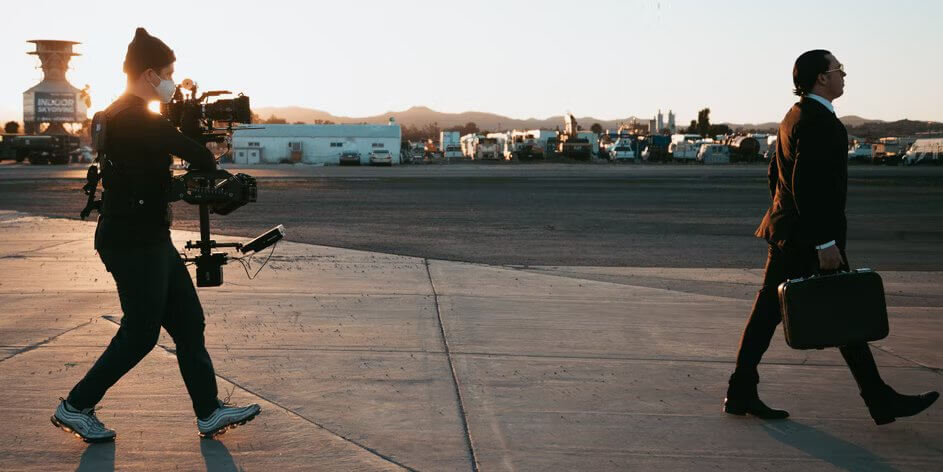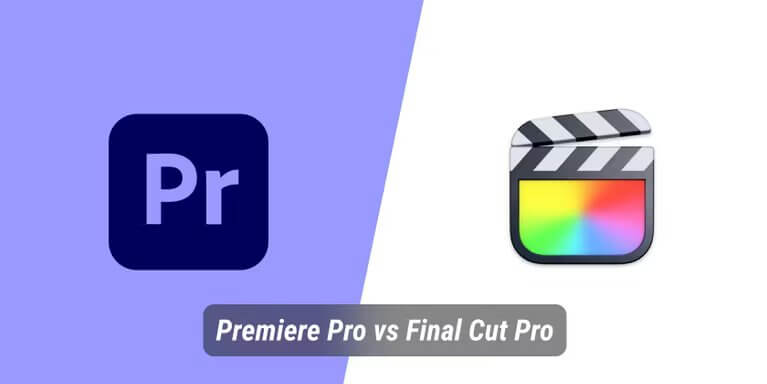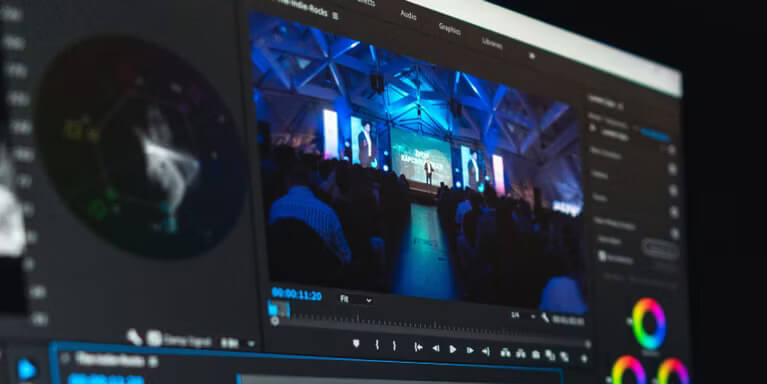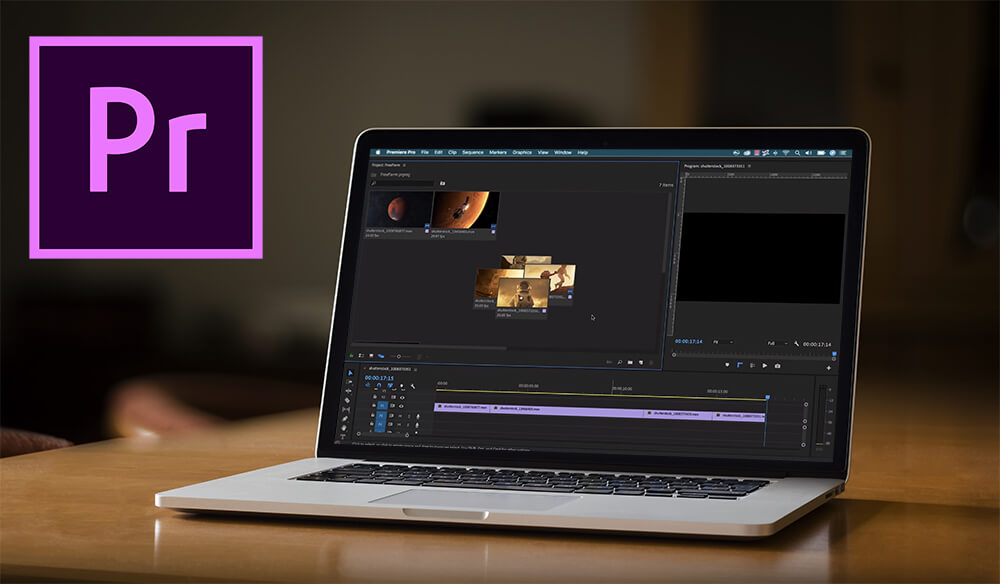افزودن موسیقی به ویدیوی شما واقعاً می تواند آن را خوشایند کند و همگام سازی ویدیوی خود با ضرب آهنگ واقعاً آن را زنده می کند. در این مقاله از استودیو ادیب نحوه انجام آن را توضیح خواهیم داد!
این نوع ادیت ویدئو ها از نظر میزان محبوبیت به اوج خود رسیده اند. ما تعداد زیادی از یوتیوبر ها را می بینیم که با همگام سازی آن ها با یک ضربان خاص، ویدیو ها را می سازند و صدا و ظاهری خیره کننده دارند.
این نوع ویرایش ها می توانند در کل ویدیو یا گاهی اوقات در قسمت هایی از ویدیو ظاهر شوند. همانطور که به نظر می رسد، می تواند انرژی زیادی را برای یک ویدیوی کسل کننده و کم رنگ به ارمغان بیاورد.
در این مقاله، ما به شما نشان خواهیم داد که چگونه ویدیو ها را با ضرب آهنگ هر موسیقی در Premiere Pro ویرایش کنید. این روند بسیار ساده است و نباید شما را خیلی خسته کند.
چیزهایی که ابتدا باید بدانید
قبل از شروع همگام سازی ویدیو ها با آهنگ موسیقی، باید چند چیز را درک کنید. این کار به دو صورت انجام می شود، یکی به صورت دستی و دیگری خودکار. توجه داشته باشید که روش خودکار انجام این کار فقط در Premiere Pro کار می کند و نه سایر نرم افزارهای ویرایش ویدیو مانند Final Cut Pro، DaVinci Resolve و غیره.
بیایید با روش خودکار همگام سازی ویدیو با ضربات در Premiere Pro شروع کنیم. با این حال، اگر با سایر نرم افزارهای ویرایش ویدیو یا حتی Premiere Pro کار می کنید، می توانید به پایین همین صفحه پیمایش کنید و روش دستی را برای انجام همین کار بررسی کنید.
ممکن است ایده خوبی باشد که به آهنگ موسیقی خود نگاه کنید و چند بار به آن گوش دهید تا ببینید ضربات در کجا ظاهر می شوند. بنابراین، هر بار که یک سیم به ضرب آهنگ می زند، می توانید صحنه ویدیو را پس از آن صدا تغییر دهید.
به همین دلیل، باید شکل موج آهنگ موسیقی خود را بررسی کنید و از کلیدهای مارکر خود برای تعیین محل دقیق نقطه تغییر ضرب استفاده کنید.
نحوه همگام سازی خودکار ویدیو ها با آهنگ موسیقی در Premiere Pro
Premiere Pro به شما امکان می دهد با استفاده از ویژگی Automate to Sequence ، ویدیوی خود را با ضرب آهنگ موسیقی همگام کنید . تنها چیزی که نیاز دارید چند نشانگر برای همگام سازی ویدیو با ضرب آهنگ است.
در اینجا نحوه همگام سازی ضربات خود در Premiere Pro آورده شده است.
1. ویدئوی خود را وارد و سازماندهی کنید
اولین مرحله هر پروژه ویرایش ویدیو، سازماندهی فایل های شما است. یک فولدر ایجاد کنید و همه چیز را به طور سیستماتیک ترتیب دهید تا مدیریت آن آسان تر شود.
پس از افزودن صدا به Media library ، آن را به Timeline بکشید. می توانید آن را طوری قرار دهید که می خواهید در ویدیو ظاهر شود. علاوه بر آن، حتی می توانید محدوده ورودی/خروجی کلیپ صوتی انتخاب شده را تنظیم کنید. به این ترتیب، نیازی به ویرایش محتوای اضافی نخواهید داشت.
2. مارکرها را اضافه کنید
پس از افزودن رسانه به Timeline خود، می توانید شروع به گوش دادن آهنگ کنید. همانطور که به موسیقی گوش می دهید، می توانید شروع به اضافه کردن نشانگرها به ویدیوی خود کنید تا مکان نمایش ضربات را مشخص کنید.
سریعترین راه برای افزودن نشانگرها به Premiere Pro استفاده از کلید میانبر “M” روی صفحه کلید است. شروع به گوش دادن به صدا کنید، و به محض اینکه یک ضرب را تشخیص دادید، کلید M را روی صفحه کلید خود فشار دهید تا یک نشانگر به جدول زمانی خود اضافه کنید. به همین ترتیب، به کل آهنگ گوش دهید و ضربات را به جدول زمانی خود اضافه کنید.
اولین باری که به موسیقی متن گوش می دهید، ممکن است فکر کنید اضافه کردن نشانگرها ممکن است زمان زیادی طول بکشد، اما بسیار آسان است. با این حال، توجه به این نکته مهم است که هنگام اضافه کردن نشانگرها، باید کل بخش کلیپ صوتی را انتخاب کنید، نه فقط کلیپ جداگانه.
3. ویدئو را به Timeline اضافه کنید
هنگامی که نشانگرها را به صدا اضافه کردید، اکنون می توانید فیلم را روی Timeline بکشید.
تمام کلیپ های موجود در bin خود را انتخاب کنید و سپس بر روی تب Clip در نوار منوی بالا کلیک کنید. از آنجا، دکمه Automate to Sequence را انتخاب کنید. وقتی از شما خواسته شد تنظیمات را پیکربندی کنید، گزینه های انتخاب ترتیب و قرار دادن در نشانگرهای بدون شماره را انتخاب کنید .
Premier Pro به طور خودکار فیلم را به جدول زمانی اضافه می کند و فیلم ها را مطابق با نشانگر هایی که در مرحله قبل قرار داده اید برش می دهد. پس از اتمام، می توانید پروژه را بررسی کنید تا مطمئن شوید که همه چیز همانطور که باید باشد.
با این حال، مهم است که توجه داشته باشید که Premiere Pro همه این کارها را با استفاده از الگوریتم ها انجام می دهد، بنابراین ممکن است نقاط ویدیویی دقیقی را که می خواهید در جدول زمانی اضافه نکند. اگر می خواهید نتیجه دقیق تری داشته باشید، می توانید به جای آن از روش دستی استفاده کنید.
نحوه همگام سازی دستی ویدیو ها با موسیقی در Premiere Pro
در حالی که Premiere Pro به شما امکان می دهد ضربات را به طور خودکار همگام کنید، این روند می تواند پیچیده باشد و نتایج همیشه دقیق نیستند.
بنابراین استفاده از روش دستی به خودی خود می تواند جایگزین بهتری باشد. به علاوه، می توان از آن در هر ویرایشگر ویدیوی دیگری استفاده کرد، بنابراین فقط به Premiere Pro محدود نمی شود.
1. موسیقی را به Timeline اضافه کنید و آن را تجزیه و تحلیل کنید
ویرایشگر ویدیوی مورد نظر خود را باز کنید و کلیپ صوتی را به آن وارد کنید. پس از آن، می توانید موسیقی متن را روی تایم لاین خود بکشید و شکل موج ها به وضوح قابل مشاهده کنید. دید شکل موج با هر آهنگ متفاوت است، بنابراین ممکن است آنها را نبینید.
هنگامی که شکل موج ها برجسته هستند و می توانید قله ها را به راحتی ببینید، آماده حرکت هستید. اگر آن شکل موج ها را بررسی کنید، می توانید تعیین کنید که صدا در کجا به اوج می رسد و آیا یک ضرب است یا نه.
2. ویدئو را به تایم لاین اضافه کنید و برش بزنید
وقتی ضربات موجود در صدا را شناسایی کردید، ویدیو را به Timeline بکشید. حالا برش ها را در ویدیو کلیپ ها بر اساس ضرب آهنگ ایجاد کنید.
طول موج ها را در شکل موج تماشا کنید، که اساساً نقطه ای در موسیقی متن است که ضربان آن پایین می آید. اکنون می توانید برش هایی را بر اساس ضربان انجام دهید و در صورت لزوم مارکر ها را اضافه کنید.
همگام سازی بیت ها با Premiere Pro
همگام سازی ضربات با صدا در هر برنامه ویرایش ویدیویی نسبتاً ساده است. با این حال، Premiere Pro این کار را بسیار آسان می کند. می توانید کلیپ های ویدیویی اضافه کنید و سعی کنید آن ها را به سرعت ویرایش کنید.
همچنین می توانید از سایر نرم افزار های ویرایش ویدیو مانند DaVinci Resolve، Final Cut Pro یا موارد دیگر برای انجام همین کار استفاده کنید. همانطور که گفته شد، برش و یرایش بسیار بیشتری نسبت به Premiere Pro دارد.