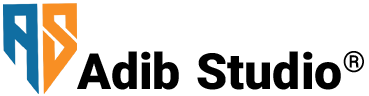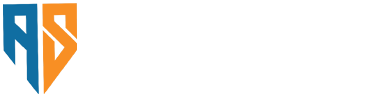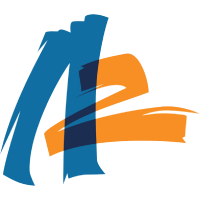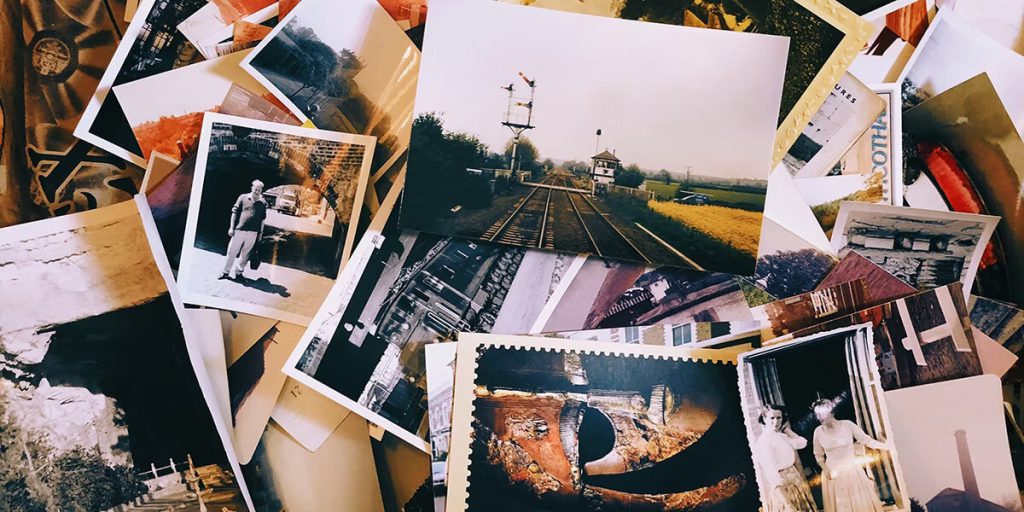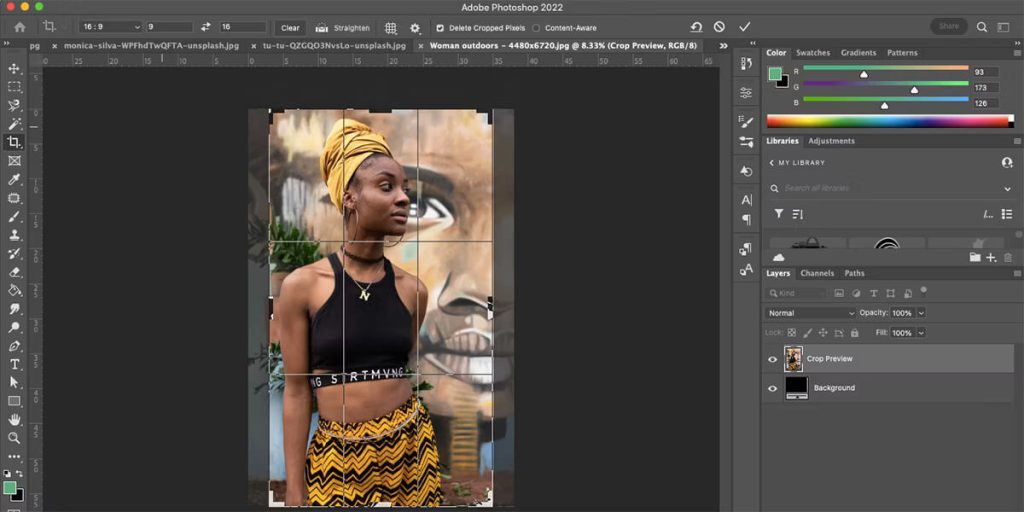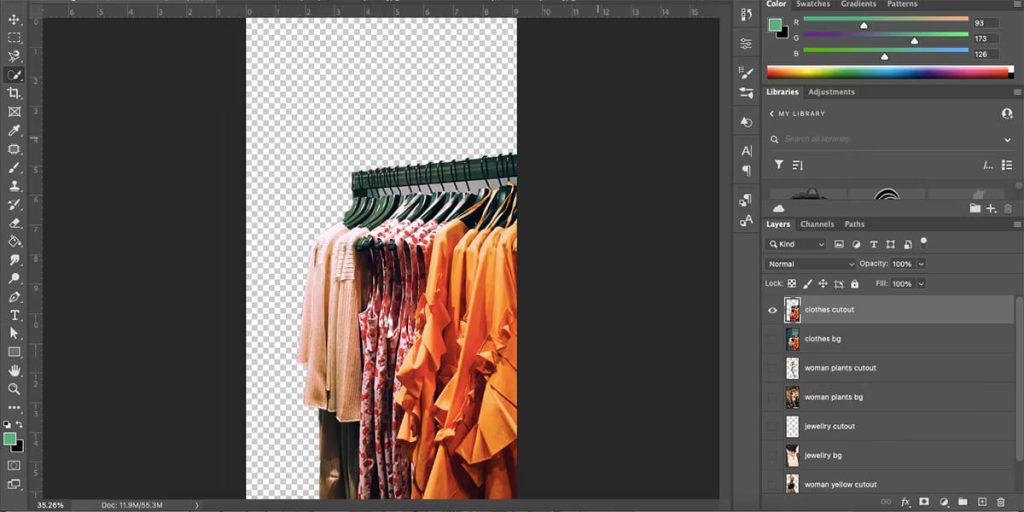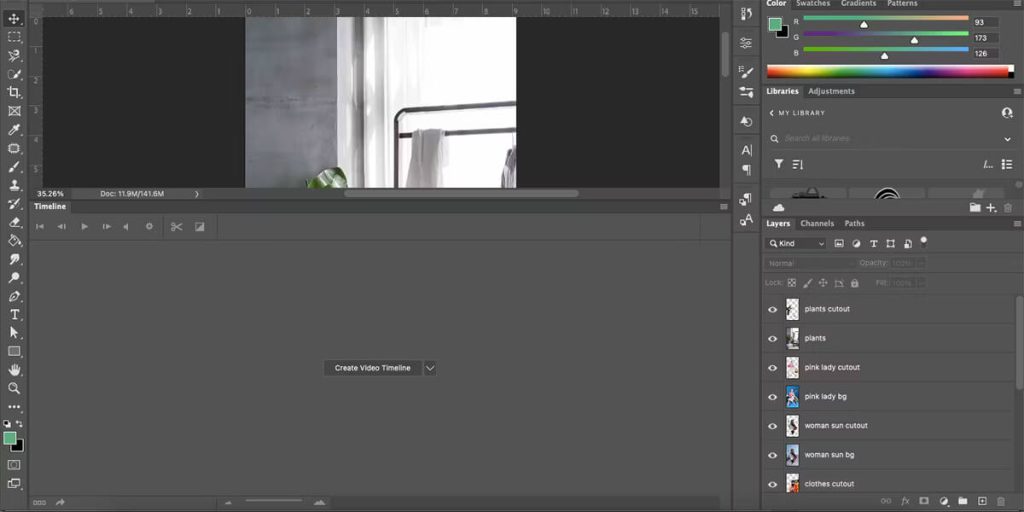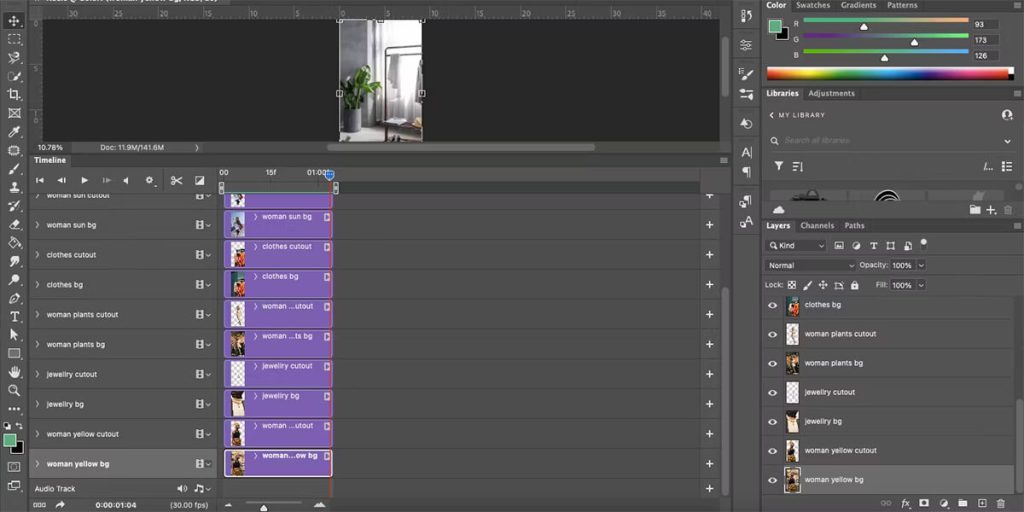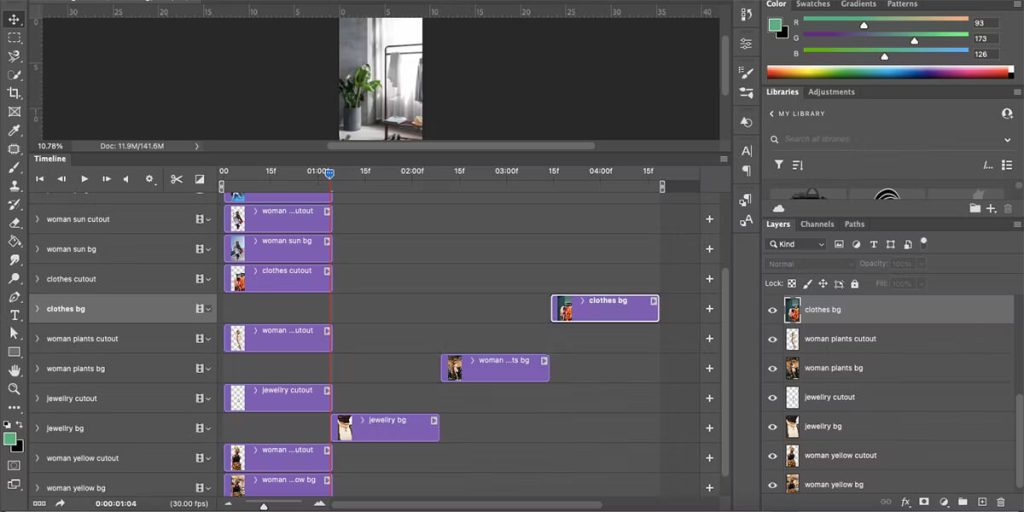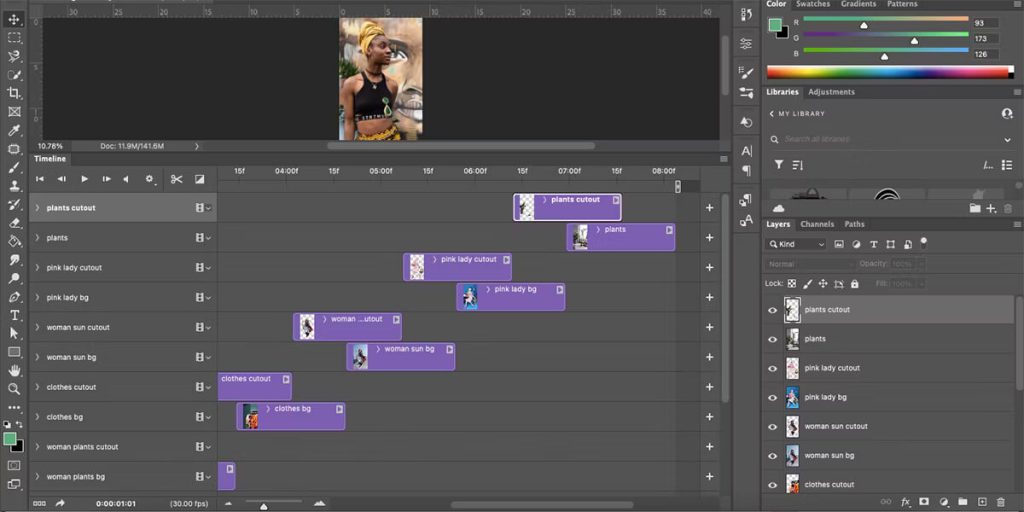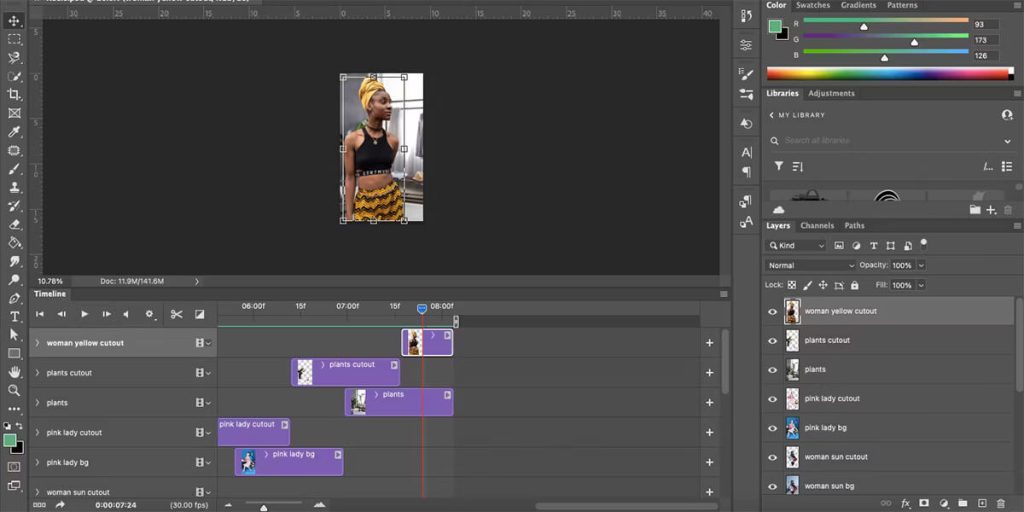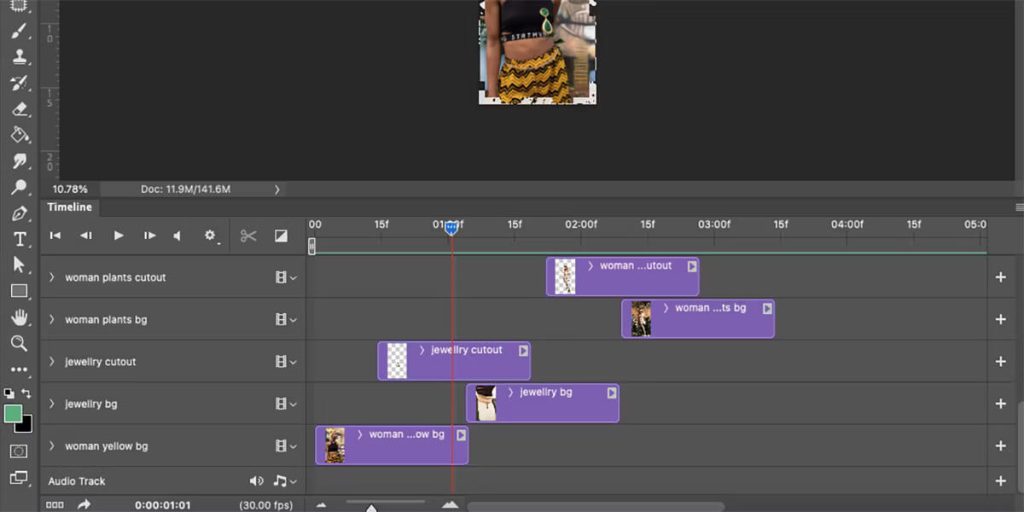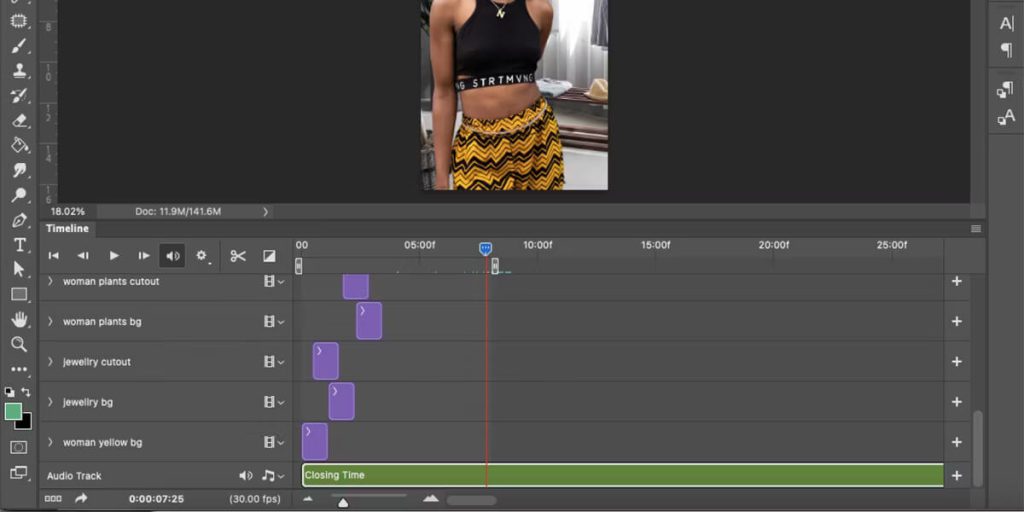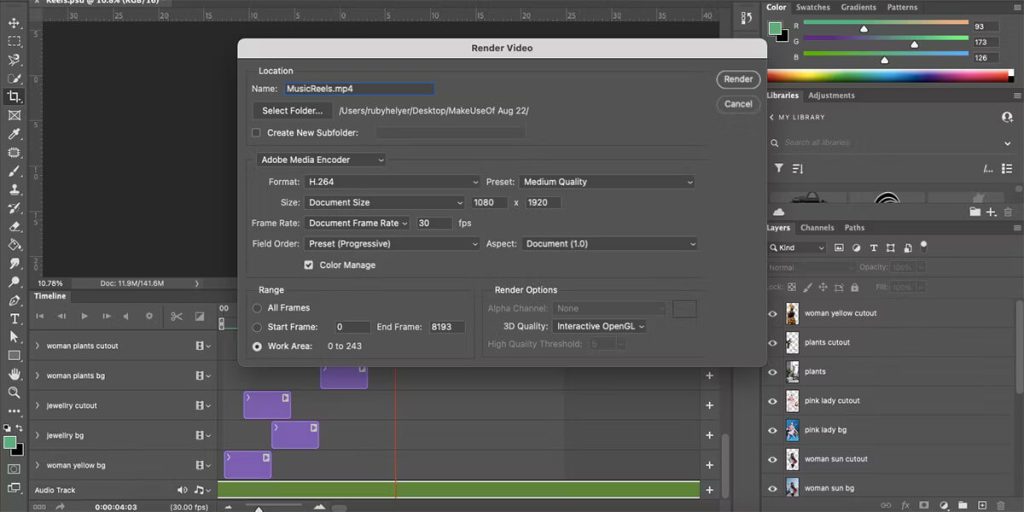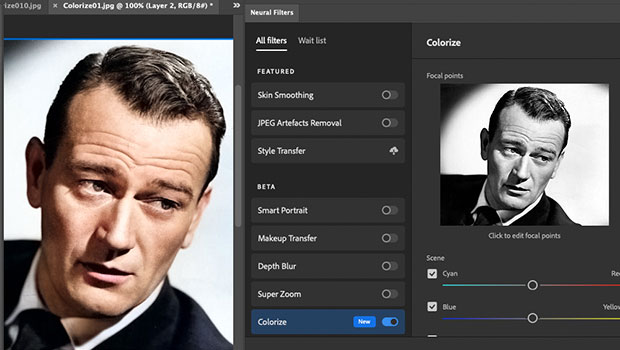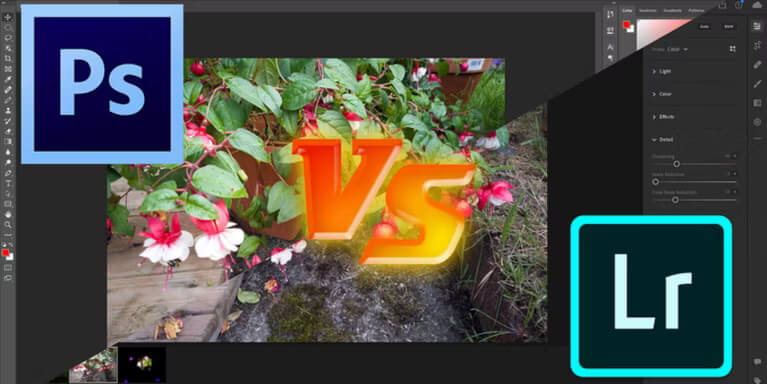یک Reel به سبک اسکرپ بوک (scrapbook) متحرک راهی عالی برای تحت تاثیر قرار دادن فالوور های اینستاگرام شما است. به نظر پیچیده است اما ساخت آن با فتوشاپ بسیار آسان است.
ممکن است روند کولاژ عکس متحرک را در حلقه های اینستاگرام یا حتی TikTok دیده باشید. این شامل لایه بندی برش های عکس در نقاط مختلف یک جدول زمانی ویدیویی است که یک افکت اسکرپ بوک متحرک ایجاد می کند.
راه های زیادی برای ایجاد این سبک وجود دارد، اما استفاده از فتوشاپ یکی از ساده ترین آنهاست. می توانید به تصاویر خود افکت اضافه کنید یا از تصاویر ساده و انیمیشن ساده استفاده کنید. این تکنیک انیمیشن راهی عالی برای نشان دادن مهارت های ویرایشی خود و ایجاد یک ویدیوی مُد روز است که شیک به نظر می رسد. بیایید در این مقاله از استودیو ادیب به شما نشان دهیم که چگونه این کار را انجام دهید.
عکس های خود را انتخاب کنید
توصیه می کنیم از شش تا هشت عکس استفاده کنید. آنها باید در جهت عمودی باشند یا از کیفیت و اندازه کافی برخوردار باشند تا در جهت پرتره و عمودی برای Reel برش داده شوند. برای داشتن یک کلاژ واقعی، از یک دوربین فیلمبرداری یا هر تکنیک مدرنی برای عکس هایی به سبک آنالوگ استفاده کنید و آن تصاویر را اسکن کنید. حتی می توانید عکس های خود را در فتوشاپ قدیمی جلوه دهید .
هنگامی که عکس های خود را انتخاب کردید، آنها را در یک پوشه جداگانه در رایانه خود قرار دهید تا بتوانید به راحتی آنها را پیدا کنید. این باعث صرفه جویی در زمان می شود و به شما این فرصت را می دهد که عکس های خود را قبل از ساخت انیمیشن خود ویرایش کنید. می توانید موضوعی را دنبال کنید – مانند مد، سفر، یا حیوانات – یا هر عکسی را انتخاب کنید که مورد علاقه تان باشد، به شرطی که همه آنها حاوی موضوعی باشند که بتوانید جداسازی کنید.
در زیر نتیجه نهایی نمونه آموزشی در این مقاله آمده است.
چگونه یک حلقه اسکرپ بوک متحرک در فتوشاپ بسازیم
فتوشاپ را با یک فایل جدید باز کنید. اندازه را روی 1920h x 1080w تنظیم کنید. این نسبت 16:9 خواهد بود که هم برای Reels اینستاگرام و هم برای TikToks عالی است. پس زمینه را شفاف و نمایه رنگ را روی RGB قرار دهید. سایر تنظیمات را به عنوان پیش فرض خود نگه دارید.
قبل از شروع به ساخت انیمیشن ویدیویی خود، توجه داشته باشید که هنگام اشتراک گذاری ویدیو ها در اینستاگرام، این اشتباهات رایج را مرتکب نشوید .
1. عکس های خود را وارد کنید
عکس های انتخابی خود را با کشیدن و رها کردن آنها به فتوشاپ وارد کنید. با انتخاب ابزار Crop ( C ) در نوار ابزار، عکس های خود را به صورت جداگانه برش دهید. در نوار تنظیمات بالا، 16:9 را در کادر نسبت انتخاب کنید. این تضمین می کند که تصویر برش خورده شما در نسبت صحیح انیمیشن نهایی شما باشد. با دوبار فشردن Enter تصویر را برش دهید.
پس از برش، اندازه تصاویر خود را طوری تغییر دهید که با Artboard مطابقت داشته باشد تا فرآیندی روان تر انجام شود. به Image > Image Size بروید ، عرض را روی 1080 تنظیم کنید و ارتفاع به طور خودکار تا 1920 کاهش می یابد. OK را انتخاب کنید . این کار را برای همه عکس ها انجام دهید تا اندازه و نسبت مناسبی برای Reel داشته باشند.
وقتی همه عکس های شما به درستی اندازه شدند، همه آنها را به Artboard اصلی منتقل کنید. Ctrl + A (ویندوز) یا Cmd + A (Mac) را فشار دهید تا کل تصویر را انتخاب کنید، سپس با فشار دادن Ctrl + C (ویندوز) یا Cmd + C (Mac) آن را کپی کنید.
در Artboard اصلی خود، Ctrl + V (ویندوز) یا Cmd + V (Mac) را فشار دهید تا تصویر را به عنوان یک لایه جدید بچسبانید. این کار را برای هر عکس انجام دهید، بنابراین هر کدام در لایه خود قرار می گیرند. لایه پس زمینه را با کلیک راست روی آن و انتخاب Delete Layer حذف کنید .
ترتیبی که می خواهید عکس ها در انیمیشن ظاهر شوند را با مرتب کردن مجدد لایه ها انتخاب کنید. روی یک لایه کلیک کرده و بکشید تا آن را در پانل لایه ها به بالا یا پایین ببرید.
2. موضوعات را برش دهید
اکنون زمان ایجاد برش ها است. ابتدا با انتخاب نماد Eye یا چشم روی لایه ها، همه لایه های تصویر را به جز یک لایه مخفی کنید . سپس با کلیک راست و انتخاب Duplicate Layer ، لایه باقیمانده را کپی کنید. لایه پایینی را مخفی کنید تا فقط لایه تکراری قابل مشاهده باشد.
این روند از برش هایی مانند افراد، دست ها، فنجان های قهوه یا هر موضوع اصلی در یک تصویر استفاده می کند. هر چیزی را که می خواهید برش دهید انتخاب کنید. پس زمینه تصویر و هر چیزی را که نمی خواهید در انیمیشن پاک کنید.
یکی از ابزارهای انتخاب – مانند ابزار Lasso ، Object Selection tool، Polygonal Lasso یا یکی دیگر از ابزارهای انتخابی خود – را از نوار ابزار انتخاب کنید و اطراف ناحیه ای را که می خواهید بریده شود انتخاب کنید. می توانید از ابزار select subject رای موضوعات واضح مانند افراد یا حیوانات استفاده کنید.
هنگامی که موضوع انتخابی شما انتخاب شد، به select>revers بروید ، با این کار ناحیه پس زمینه – معکوس موضوع – انتخاب میشود، سپس Delete را فشار دهید . سوژه شما روی یک پس زمینه شفاف رها می شود. از ابزار Eraser برای پاک کردن هر چیزی که به طور تصادفی باقی مانده است استفاده کنید.
خوبی در مورد این روند این است که تصاویر به سرعت متحرک می شوند، بنابراین مجبور نیستید در انتخاب های خود خیلی منظم باشید.
این فرآیند را برای هر تصویری که استفاده می کنید تکرار کنید. شما باید لایه هایی را که با آن شروع کرده اید دو برابر کنید و هر لایه کامل عکس یک لایه تکراری خواهد داشت که فقط سوژه قابل مشاهده است. روی نماد Eye در همه لایه ها کلیک کنید تا همه آنها قابل مشاهده شوند. شما فقط لایه بالایی را خواهید دید.
3. حلقه اسکرپ بوک خود را متحرک کنید
برای باز کردن جدول زمانی به Window > Timeline بروید. Create Video Timeline را انتخاب کنید . اگر آن گزینه را نمی بینید، پیکان کشویی کنار Create Frame Animation را فشار دهید تا از آنجا انتخاب شود. هر لایه عکس به یک لایه در جدول زمانی تبدیل می شود.
برای تغییر مدت زمان فریم – ما از 1.4 ثانیه برای هر تصویر استفاده می کنیم، اما شما می توانید هر چیزی را انتخاب کنید – خط نشانگر زمان قرمز عمودی را به 0:00:01:04 منتقل کنید. مکان نما را به لبه سمت راست هر لایه حرکت دهید تا زمانی که به یک براکت مربع با فلش تبدیل شود. سپس کلیک کنید و لبه لایه را به نشانگر زمان بکشید. این کار را برای همه لایه ها انجام دهید تا طول آنها یکسان باشد.
لایه پس زمینه دوم را از پایین انتخاب کنید و آن را به سمت راست ببرید تا لبه سمت چپ با لبه سمت راست لایه پس زمینه اول هماهنگ شود. با نادیده گرفتن تمام لایه های برش، این روند را با تمام لایه های پس زمینه تکرار کنید. آنها باید مراحلی را ایجاد کنند که به سمت راست جدول زمانی بالا می روند و لایه های برش باقی مانده به سمت چپ هم سطح می شوند.
برای بررسی اینکه هیچ شکافی بین تصاویر وجود ندارد، Play را در جدول زمانی فشار دهید.
لایه های برش را بکشید تا هر کدام روی لبه های دو لایه پس زمینه روی هم قرار گیرند. فریم ها باید به صورت جفت در طول خط زمانی اجرا شوند.
در پانل لایه ها، لایه برش را از فریم اول انتخاب کنید و آن را به بالای پانل لایه ها بکشید. سپس در تایم لاین، آن لایه را به انتهای خط زمانی بکشید، به طوری که لایه پس زمینه نهایی همپوشانی داشته باشد. لبه سمت راست آن لایه را به داخل بکشید، به طوری که طول آن نصف لایه های دیگر باشد و در پایان خط زمانی به پایان برسد.
این یک حلقه انیمیشن کامل ایجاد می کند.
4. افزودن صدا (اختیاری)
Reel به سبک اسکرپ بوک متحرک شما کامل شده است. می توانید آن را به عنوان ویدیو بدون صدا ذخیره کنید و مستقیماً از اینستاگرام یا TikTok موسیقی اضافه کنید. همچنین می توانید با لایه صوتی موسیقی در فتوشاپ اضافه کنید و ویدیوی تکمیل شده خود را با صدایی که قبلاً اضافه شده است صادر کنید.
برای افزودن صدا به انیمیشن، به پایین جدول زمانی بروید، نت موسیقی را در لایه صوتی انتخاب کنید و افزودن صدا را انتخاب کنید . صدای خود را در فایل های خود پیدا کنید و Open را انتخاب کنید .
انتهای Work Area را به لبه آخرین تصویر بکشید. گزینه Enable Audio Playback را در گزینه های تایم لاین انتخاب کنید و Play را فشار دهید تا ببینید موسیقی چگونه با فریم ها مطابقت دارد.
5. از حلقه متحرک خود خروجی بگیرید
برای خروجی گرفتن از ویدیوی خود – با یا بدون صدا – به File > Export > Render Video بروید . اندازه را روی 1080 x 1920 تنظیم کنید و Render را انتخاب کنید . پس از ذخیره ویدیو، آن را به گوشی خود ارسال کرده و در اینستاگرام آپلود کنید.
با فتوشاپ یک حلقه انیمیشن Scrapbook جالب بسازید
روند Reel scrapbook ممکن است پیچیده به نظر برسد، اما ساختن آن با فتوشاپ چندان دشوار نیست. فقط به این آموزش پایبند باشید. حتی اگر بخواهید می توانید افکت های دیگر را با فیلترها و تنظیمات فتوشاپ اضافه کنید. نتیجه ویدیوی شما پیچیده به نظر می رسد، اما اکنون می دانید که ایجاد آن چقدر آسان است.